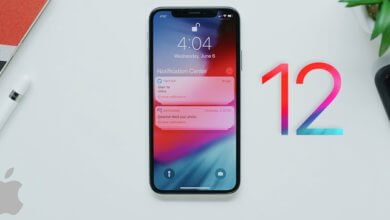ಏರ್ಪಾಡ್ಗಳನ್ನು ಸರಿಪಡಿಸುವ ಸಮಸ್ಯೆಯು ಸಂಪರ್ಕಗೊಳ್ಳುವುದಿಲ್ಲ (11 ಹಂತಗಳು)

ಕೆಲವೊಮ್ಮೆ ಏರ್ಪಾಡ್ಗಳು ಆಪಲ್ ಸಾಧನಕ್ಕೆ ಸಂಪರ್ಕಗೊಳ್ಳುವುದಿಲ್ಲ ಮತ್ತು ಅದು ಹ್ಯಾಂಗಿಂಗ್ ಸಮಸ್ಯೆಯನ್ನು ಅನುಭವಿಸುತ್ತದೆ. ಸಮಸ್ಯೆಯು ಕೆಲವು ಬಾರಿ ಹಾರ್ಡ್ವೇರ್ ಅಥವಾ ಸಾಫ್ಟ್ವೇರ್ ಸಮಸ್ಯೆಗಳ ತಪ್ಪಾದ ಕಾನ್ಫಿಗರೇಶನ್ಗೆ ಸಂಬಂಧಿಸಿರಬಹುದು. ನಿಮ್ಮ ಏರ್ಪಾಡ್ಗಳು ಸರಿಯಾಗಿ ಕಾರ್ಯನಿರ್ವಹಿಸಲು, ಸರಿಯಾಗಿ ಕಾನ್ಫಿಗರ್ ಮಾಡಲು ನಿಮಗೆ ಎಲ್ಲವೂ ಅಗತ್ಯವಿದೆ.
ಇಲ್ಲಿ ಇಂದು ನಾವು ನಿಮ್ಮ ಏರ್ಪಾಡ್ಗಳು ಕಾರ್ಯನಿರ್ವಹಿಸದಿರುವ ಎಲ್ಲಾ ಸಂಭಾವ್ಯ ಸಮಸ್ಯೆಗಳನ್ನು ತಿಳಿದುಕೊಳ್ಳಲು ಪ್ರಯತ್ನಿಸುತ್ತೇವೆ. ಅದರ ಹೊರತಾಗಿ, ನಿಮ್ಮ ಏರ್ಪಾಡ್ಗಳನ್ನು ಮತ್ತೆ ಕೆಲಸದ ಸ್ಥಿತಿಯಲ್ಲಿ ಮಾಡಲು ಪ್ರತಿ ಸಮಸ್ಯೆಗೆ ಸಂಭವನೀಯ ಪರಿಹಾರಕ್ಕಾಗಿ ನಾವು ಕೆಲಸ ಮಾಡುತ್ತೇವೆ.
ಏರ್ಪಾಡ್ಗಳನ್ನು ಸರಿಪಡಿಸುವುದರಿಂದ ಮನೆಯಲ್ಲಿ 11 ಹಂತಗಳಲ್ಲಿ ಸಮಸ್ಯೆಯನ್ನು ಸಂಪರ್ಕಿಸುವುದಿಲ್ಲ
ನಾನು AirPods ವಾರಂಟಿಯನ್ನು ಕ್ಲೈಮ್ ಮಾಡಬೇಕೇ ಅಥವಾ ಬದಲಿಯನ್ನು ಖರೀದಿಸಬೇಕೇ?
ಈ ಹಂತದಲ್ಲಿ, ನಿಮಗೆ ವಾರಂಟಿ ಕ್ಲೈಮ್ ಅಥವಾ ಬದಲಿ ಅಗತ್ಯವಿದೆ ಎಂದು ಹೇಳಲು ಸಾಧ್ಯವಿಲ್ಲ. ಆದಾಗ್ಯೂ, ಯಶಸ್ವಿ ರೋಗನಿರ್ಣಯ ಮತ್ತು ದೋಷನಿವಾರಣೆಯ ನಂತರ ನೀವು ನಿಜವಾದ ಸಮಸ್ಯೆ ಮತ್ತು ಎಲ್ಲಾ ಸಂಭಾವ್ಯ ಪರಿಹಾರಗಳನ್ನು ಕಂಡುಹಿಡಿಯಬಹುದು.
ಏಕೆಂದರೆ, ಈ ಹಂತದಲ್ಲಿ, ನೀವು ಏರ್ಪಾಡ್ಗಳಿಗೆ ಬದಲಿಯನ್ನು ಪಡೆದರೆ, ನಿಮ್ಮ ಸಮಸ್ಯೆಯನ್ನು ನೀವು ಪರಿಹರಿಸುತ್ತೀರಿ ಎಂದು ಇದರ ಅರ್ಥವಲ್ಲ. ನಿಮ್ಮ ಹೊಸ ಜೋಡಿಯು ಅದೇ ಸಮಸ್ಯೆಯನ್ನು ಎದುರಿಸಬಹುದು ಏಕೆಂದರೆ ಸಮಸ್ಯೆ ಬೇರೆ ಯಾವುದೋ ಸಮಸ್ಯೆಯಾಗಿದೆ. ನೀವು ಈ ಮಾರ್ಗದರ್ಶಿಯನ್ನು ಅನುಸರಿಸಿದಾಗ, ನಿಮ್ಮ ಸಮಸ್ಯೆಯನ್ನು ನೀವು ಪರಿಹರಿಸುತ್ತೀರಿ.
ಏರ್ಪಾಡ್ಗಳು ಸಂಪರ್ಕಗೊಳ್ಳುವುದಿಲ್ಲವೇ? - ಐಫೋನ್ನೊಂದಿಗೆ ಏರ್ಪಾಡ್ಗಳನ್ನು ಕಾನ್ಫಿಗರ್ ಮಾಡಲು ಪ್ರಯತ್ನಿಸಿ
1. ನಿಮ್ಮ ಐಫೋನ್ ಅನ್ನು ಮರುಪ್ರಾರಂಭಿಸಿ
ಮೊದಲ ಹಂತದಲ್ಲಿ, ನಿಮ್ಮ ಐಫೋನ್ ಅಥವಾ ಲಿಂಕ್ ಮಾಡಿದ Apple ಸಾಧನವನ್ನು ಮರುಪ್ರಾರಂಭಿಸಲು ಪ್ರಯತ್ನಿಸಿ. ಇದು ಕೆಲವು ಸಾಮಾನ್ಯ ಸಮಸ್ಯೆಗಳನ್ನು ಪರಿಹರಿಸಬಹುದು ಮತ್ತು ನಿಮ್ಮ ಏರ್ಪಾಡ್ಗಳು ಮತ್ತೆ ಕೆಲಸ ಮಾಡಲು ಸಹಾಯ ಮಾಡುತ್ತದೆ. ಏಕೆಂದರೆ ಮರುಪ್ರಾರಂಭವು ಎಲ್ಲಾ ಹಿನ್ನೆಲೆ ಪ್ರಕ್ರಿಯೆಯನ್ನು ಸ್ಥಗಿತಗೊಳಿಸುತ್ತದೆ ಮತ್ತು ಎಲ್ಲಾ ಸೇವೆಗಳು ಮತ್ತು ಚಾಲಕಗಳನ್ನು ಮರುಪ್ರಾರಂಭಿಸುತ್ತದೆ.
ಪವರ್ ಬಟನ್ ಅನ್ನು ಬಳಸಿಕೊಂಡು ನಿಮ್ಮ iPhone ಅಥವಾ ಇತರ Apple ಸಾಧನಗಳನ್ನು ನೀವು ಆಫ್ ಮಾಡಬಹುದು ಅಥವಾ ಮರುಪ್ರಾರಂಭಿಸಬಹುದು. ನಿಮ್ಮ ಸಾಧನವನ್ನು ಮರುಪ್ರಾರಂಭಿಸಲು ಸೇವಾ ಮೆನುವನ್ನು ನೀವು ನೋಡುವವರೆಗೆ ಬಟನ್ ಅನ್ನು ಒತ್ತಿ ಮತ್ತು ಹಿಡಿದುಕೊಳ್ಳಿ.
2. ಬ್ಲೂಟೂತ್ ಅನ್ನು ಸಕ್ರಿಯಗೊಳಿಸಿ ಮತ್ತು ಅದನ್ನು ಗೋಚರಿಸುವಂತೆ ಮಾಡಿ
- ಬ್ಲೂಟೂತ್ ಈಗಾಗಲೇ ಕಾರ್ಯನಿರ್ವಹಿಸುತ್ತಿದ್ದರೆ ಅದನ್ನು ಆಫ್ ಮಾಡಿ. ಕೆಲವು ನಿಮಿಷ ಕಾಯಿರಿ ಮತ್ತು ಅದನ್ನು ಮತ್ತೆ ಆನ್ ಮಾಡಿ. ನೀವು ಮಾರ್ಗವನ್ನು ಬಳಸಬಹುದು ಸೆಟ್ಟಿಂಗ್ಗಳು>>ಬ್ಲೂಟೂತ್ ಟಾಗಲ್ ಬಟನ್ನೊಂದಿಗೆ ಆನ್ ಮಾಡಲು.

- ನಿಯಂತ್ರಣ ಫಲಕವನ್ನು ತೆರೆಯಲು ನೀವು ಪರದೆಯ ಕೆಳಗಿನಿಂದ ಮೇಲಕ್ಕೆ ಸ್ವೈಪ್ ಮಾಡಬಹುದು ಮತ್ತು ಅದರ ಐಕಾನ್ ಮೇಲೆ ಟ್ಯಾಪ್ ಮಾಡುವ ಮೂಲಕ ಬ್ಲೂಟೂತ್ ಅನ್ನು ಸಕ್ರಿಯಗೊಳಿಸಬಹುದು.
- ನಿಮ್ಮ ಬ್ಲೂಟೂತ್ ಇತರ ಸಾಧನಗಳಿಂದ ಗೋಚರಿಸುತ್ತದೆ ಎಂದು ಖಚಿತಪಡಿಸಿಕೊಳ್ಳಿ ಮತ್ತು ನಂತರ ನಿಮ್ಮ ಏರ್ಪಾಡ್ಗಳಿಗಾಗಿ ಸ್ಕ್ಯಾನ್ ಮಾಡಿ, ಆಶಾದಾಯಕವಾಗಿ ಈಗ ನೀವು ಅದರೊಂದಿಗೆ ಸಂಪರ್ಕಿಸಲು ಸಾಧ್ಯವಾಗುತ್ತದೆ. ನಿಮ್ಮ ಸಮಸ್ಯೆಯನ್ನು ಇನ್ನೂ ಪರಿಹರಿಸಲಾಗದಿದ್ದರೆ, ನಂತರ ಮುಂದುವರಿಯಿರಿ.
3. ನಿಮ್ಮ ಐಫೋನ್ ಸಾಫ್ಟ್ವೇರ್ ಅನ್ನು ನವೀಕರಿಸಿ
ಕೆಲವೊಮ್ಮೆ ಸಮಸ್ಯೆ ನಿಮ್ಮ OS ನಲ್ಲಿದೆ, ಇತ್ತೀಚಿನ ನವೀಕರಣಗಳಿಗಾಗಿ ನಿಮ್ಮ Apple ಸಾಧನವನ್ನು ಸ್ಕ್ಯಾನ್ ಮಾಡಿ. ನಿಮ್ಮ ಸಾಧನಕ್ಕಾಗಿ ನೀವು ಯಾವುದೇ ಇತ್ತೀಚಿನ iOS, iPadOS, macOS, tvOS ಅನ್ನು ಕಂಡುಕೊಂಡರೆ ನಂತರ ಅದನ್ನು ಇತ್ತೀಚಿನ ಆವೃತ್ತಿಗೆ ನವೀಕರಿಸಿ.
- ಪ್ರಾರಂಭಿಸಿ "ಸೆಟ್ಟಿಂಗ್ಗಳ ಅಪ್ಲಿಕೇಶನ್” ತದನಂತರ ಸರಿಸಿ ಸಾಮಾನ್ಯ>>ಸಾಫ್ಟ್ವೇರ್ ಅಪ್ಡೇಟ್>>ಈಗ ಸ್ಥಾಪಿಸಿ. ನಂತರ ನಿಮ್ಮ ಮಾಲೀಕತ್ವವನ್ನು ಪರಿಶೀಲಿಸಲು ನಿಮ್ಮ ಪಾಸ್ವರ್ಡ್ ಅನ್ನು ಒದಗಿಸಿ.
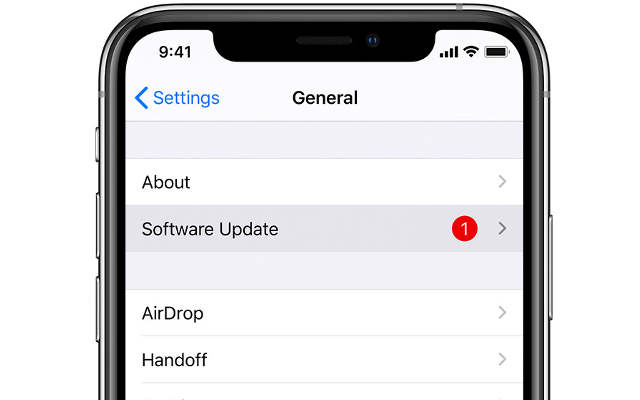
ನೀವು ನವೀಕರಿಸಬೇಕು ಏಕೆಂದರೆ ಇತ್ತೀಚಿನ ಆವೃತ್ತಿಯು ಯಾವಾಗಲೂ ಕೆಲವು ದೋಷ ಪರಿಹಾರಗಳನ್ನು ಒಳಗೊಂಡಿರುತ್ತದೆ ಮತ್ತು ಇದು ನಿಮ್ಮ ಸಮಸ್ಯೆಯನ್ನು ಸರಳವಾಗಿ ಪರಿಹರಿಸಬಹುದು. ನೀವು ಮ್ಯಾಕ್ಬುಕ್ ಹೆಡ್ಫೋನ್ಗಳೊಂದಿಗೆ ಸಮಸ್ಯೆಯನ್ನು ಹೊಂದಿದ್ದರೆ, ಅದಕ್ಕಾಗಿ ನಾವು ಪ್ರತ್ಯೇಕ ಮಾರ್ಗದರ್ಶಿಯನ್ನು ಹೊಂದಿದ್ದೇವೆ, ಸಮಸ್ಯೆಯನ್ನು ಪರಿಹರಿಸದಿದ್ದರೆ ಏರ್ಪಾಡ್ಗಳಿಗಾಗಿ ನೀವು ಕೆಳಗೆ ಮುಂದುವರಿಸಬಹುದು.
4. Apple ಸಾಧನದೊಂದಿಗೆ ಏರ್ಪಾಡ್ಗಳನ್ನು ಕಾನ್ಫಿಗರ್ ಮಾಡಲಾಗುತ್ತಿದೆ
- ಏರ್ಪಾಡ್ಗಳನ್ನು ಸ್ವಯಂಚಾಲಿತವಾಗಿ ಬ್ಲೂಟೂತ್ ಮೂಲಕ ಸಂಪರ್ಕಿಸಲು ವಿನ್ಯಾಸಗೊಳಿಸಲಾಗಿದೆ, ನೀವು ಕೇಸ್ ಅನ್ನು ತೆರೆದಾಗ ಅದು ನಿಮ್ಮ ಸಾಧನದೊಂದಿಗೆ ಸುಲಭವಾಗಿ ಸಿಂಕ್ ಆಗುತ್ತದೆ.
- ನಿಮ್ಮ ಏರ್ಪಾಡ್ಗಳನ್ನು ಸಂಪರ್ಕಿಸಲು, ನಿಮ್ಮ ಸಾಧನದ ಹೋಮ್ ಸ್ಕ್ರೀನ್ಗೆ ಸರಿಸಿ ಮತ್ತು ಏರ್ಪಾಡ್ಸ್ ಕೇಸ್ ಅನ್ನು ತೆರೆಯಿರಿ ಮತ್ತು ಅದನ್ನು ನಿಮ್ಮ ಸಾಧನಕ್ಕೆ ಹತ್ತಿರಕ್ಕೆ ತನ್ನಿ.
- ಈಗ, ನಿಮ್ಮ Apple ಸಾಧನದಲ್ಲಿ ನೀವು ಅನಿಮೇಷನ್ ಅನ್ನು ನೋಡುವವರೆಗೆ ಕೆಲವು ಸೆಕೆಂಡುಗಳ ಕಾಲ ನಿರೀಕ್ಷಿಸಿ. ಈಗ ಟ್ಯಾಪ್ ಮಾಡಿ "ಸಂಪರ್ಕಿಸಿ” ಮತ್ತು “ಮುಗಿದಿದೆ” ಟ್ಯಾಪ್ ಮಾಡುವ ಮೂಲಕ ವಹಿವಾಟನ್ನು ದೃಢೀಕರಿಸಿ.
5. ನೀವು ಶ್ರೇಣಿಯಲ್ಲಿ ಏರ್ಪಾಡ್ಗಳನ್ನು ಬಳಸುತ್ತಿರುವಿರಿ ಎಂಬುದನ್ನು ಖಚಿತಪಡಿಸಿಕೊಳ್ಳಿ
- ಏರ್ಪಾಡ್ಗಳು ನಿಮ್ಮ ಲಿಂಕ್ ಮಾಡಿದ Apple ಸಾಧನದ ಬ್ಲೂಟೂತ್ ಶ್ರೇಣಿಯಲ್ಲಿರಬೇಕು. ಏಕೆಂದರೆ ಇದು ಬ್ಲೂಟೂತ್ ಸಂಪರ್ಕದ ಮೂಲಕ ಆಡಿಯೊ ಡೇಟಾವನ್ನು ವರ್ಗಾಯಿಸಬೇಕಾಗುತ್ತದೆ.
- ಸಾಮಾನ್ಯವಾಗಿ, ಸಂಪರ್ಕದ ವ್ಯಾಪ್ತಿಯು ಕೆಲವು ಅಡಿಗಳು. ಒಮ್ಮೆ ನೀವು ದೂರ ಹೋಗಲು ಪ್ರಾರಂಭಿಸಿದರೆ, ಮೊದಲು ಧ್ವನಿ ಗುಣಮಟ್ಟ ಕಡಿಮೆಯಾಗುತ್ತದೆ ಮತ್ತು ಅದರ ನಂತರ, ನೀವು ಸಂಪೂರ್ಣ ಸಂಪರ್ಕ ಕಡಿತವನ್ನು ಎದುರಿಸಬೇಕಾಗುತ್ತದೆ.
6. ನಿಮ್ಮ AirPods ಚಾರ್ಜಿಂಗ್ ಅನ್ನು ಪರಿಶೀಲಿಸಿ
ನಿಮ್ಮ ಏರ್ಪಾಡ್ಗಳು ಚಾರ್ಜ್ ಹೊಂದಿಲ್ಲದಿದ್ದರೆ ಅದು ಕಾರ್ಯನಿರ್ವಹಿಸಲು ಸಾಧ್ಯವಾಗುವುದಿಲ್ಲ. ಆದ್ದರಿಂದ, ಅದನ್ನು ಮತ್ತೆ ಕೆಲಸ ಮಾಡಲು, ನಿಮ್ಮ ಏರ್ಪಾಡ್ಗಳನ್ನು ನೀವು ರೀಚಾರ್ಜ್ ಮಾಡಬೇಕಾಗುತ್ತದೆ. ಅದಕ್ಕಾಗಿ, ನೀವು ಅದನ್ನು ಮತ್ತೆ ಕೇಸ್ನಲ್ಲಿ ಇರಿಸಬಹುದು ಮತ್ತು ಅವುಗಳು ಸಾಕಷ್ಟು ಚಾರ್ಜಿಂಗ್ ಹೊಂದಿದೆಯೇ ಅಥವಾ ಇಲ್ಲವೇ ಎಂಬುದನ್ನು ಸ್ಟೇಟಸ್ ಲೈಟ್ ಸಹಾಯದಿಂದ ಪರಿಶೀಲಿಸಬಹುದು. (ಸಂಪೂರ್ಣ ಚಾರ್ಜ್ನಲ್ಲಿ ಸ್ಟೇಟಸ್ ಲೈಟ್ ಹಸಿರು ಆಗುತ್ತದೆ).

ನಿಮ್ಮ AirPods ಕೇಸ್ ಸಾಕಷ್ಟು ಚಾರ್ಜ್ ಹೊಂದಿಲ್ಲದಿದ್ದರೆ, ನೀವು ಅದನ್ನು ಚಾರ್ಜರ್ಗೆ ಸಂಪರ್ಕಿಸಬೇಕಾಗಬಹುದು ಮತ್ತು ಪೂರ್ಣ ಚಾರ್ಜ್ ಆಗುವವರೆಗೆ ಕೆಲವು ಗಂಟೆಗಳ ಕಾಲ ಕಾಯಬೇಕಾಗುತ್ತದೆ.
7. ಬ್ಲೂಟೂತ್ ಪೇರಿಂಗ್ ಮೋಡ್ ಅನ್ನು ಸಕ್ರಿಯಗೊಳಿಸಿ
ನಿಮ್ಮ ಏರ್ಪಾಡ್ಗಳಲ್ಲಿ ಬ್ಲೂಟೂತ್ ಜೋಡಣೆ ಮೋಡ್ ಅನ್ನು ಸಕ್ರಿಯಗೊಳಿಸಲು ಪ್ರಯತ್ನಿಸಿ. ನಿಮ್ಮ Apple ಸಾಧನವು iCloud ಜೊತೆಗೆ ಲಿಂಕ್ ಮಾಡದಿದ್ದರೆ ಏರ್ಪಾಡ್ಗಳು ನಿಮ್ಮ ಸಾಧನಕ್ಕೆ ಸಂಪರ್ಕಗೊಳ್ಳುವುದಿಲ್ಲ. ಸಂಪರ್ಕವನ್ನು ಕಾನ್ಫಿಗರ್ ಮಾಡಲು ನೀವು ಬ್ಲೂಟೂತ್ ಜೋಡಣೆ ಮೋಡ್ ಅನ್ನು ಸಕ್ರಿಯಗೊಳಿಸಬೇಕು.
ನಿಮ್ಮ ಏರ್ಪಾಡ್ಗಳನ್ನು ಚಾರ್ಜಿಂಗ್ ಕೇಸ್ನಲ್ಲಿ ಇರಿಸಿ ಮತ್ತು ಮುಚ್ಚಳವನ್ನು ಮುಚ್ಚಬೇಡಿ. ನಂತರ ಚಾರ್ಜಿಂಗ್ ಕೇಸ್ನ ಹಿಂಭಾಗದಲ್ಲಿರುವ ಸೆಟಪ್ ಬಟನ್ ಒತ್ತಿರಿ. ಶೀಘ್ರದಲ್ಲೇ ನೀವು ಸ್ಟೇಟಸ್ ಲೈಟ್ ಮಿನುಗುವಿಕೆಯನ್ನು ನೋಡುತ್ತೀರಿ, ಈಗ ನೀವು ಜೋಡಿಸುವ ಮೋಡ್ನಲ್ಲಿರುವಿರಿ.
8. ಒಂದು ಸಮಯದಲ್ಲಿ ಒಂದು ಸಾಧನಕ್ಕೆ ಸಂಪರ್ಕಪಡಿಸಿ
- ಏರ್ಪಾಡ್ಗಳನ್ನು ಒಂದೇ ಸಮಯದಲ್ಲಿ ಅನೇಕ ಸಾಧನಗಳಿಗೆ ಸಂಪರ್ಕಿಸಲು ವಿನ್ಯಾಸಗೊಳಿಸಲಾಗಿಲ್ಲ. ಆದ್ದರಿಂದ, ಒಂದಕ್ಕಿಂತ ಹೆಚ್ಚು ಬ್ಲೂಟೂತ್ ಲಭ್ಯವಿದ್ದರೆ ಏರ್ಪಾಡ್ಗಳು ಲಿಂಕ್ ಮಾಡಲಾದ ಐಕ್ಲೌಡ್ ಖಾತೆಯ ಆಧಾರದ ಮೇಲೆ ನನ್ನ ತಪ್ಪು ಸಾಧನಕ್ಕೆ ಸಂಪರ್ಕಗೊಂಡಿದೆ.
- ಪರಿಣಾಮವಾಗಿ ನಿಮ್ಮ ಉದ್ದೇಶಿತ ಸಾಧನದಿಂದ ನೀವು ಆಡಿಯೊವನ್ನು ಪಡೆಯುವುದಿಲ್ಲ. ಈ ಸಮಸ್ಯೆಯನ್ನು ಪರಿಹರಿಸಲು ಮೊದಲು ನೀವು ಏರ್ಪಾಡ್ಗಳನ್ನು ಸಂಪರ್ಕಿಸಲು ಉದ್ದೇಶಿಸದ ಎಲ್ಲಾ iCloud ಲಿಂಕ್ ಮಾಡಿದ ಸಾಧನಗಳಲ್ಲಿ ಬ್ಲೂಟೂತ್ ಅನ್ನು ಆಫ್ ಮಾಡಿ. ನಂತರ ನಿಮ್ಮ ಆಯ್ಕೆಯ Apple ಸಾಧನಕ್ಕೆ AirPods ಅನ್ನು ಸಿಂಕ್ ಮಾಡಿ.
9. ಏರ್ಪಾಡ್ಸ್ ಮತ್ತು ಕೇಸ್ನಿಂದ ಕಾರ್ಬನ್ / ಡೆಬ್ರಿಸ್ ಅನ್ನು ಸ್ವಚ್ಛಗೊಳಿಸಿ

- ಸಮಯದೊಂದಿಗೆ ಚಾರ್ಜಿಂಗ್ ಪಾಯಿಂಟ್ಗಳು ತಮ್ಮ ಸುತ್ತಲೂ ಕಸ ಮತ್ತು ಇಂಗಾಲವನ್ನು ಸಂಗ್ರಹಿಸಬಹುದು. ನಿಮ್ಮ ಏರ್ಪಾಡ್ಗಳು ಮತ್ತೆ ಕಾರ್ಯನಿರ್ವಹಿಸುವಂತೆ ಮಾಡಲು ಅದನ್ನು ಸ್ವಚ್ಛಗೊಳಿಸಬೇಕಾಗಬಹುದು.
- ಅದನ್ನು ಸ್ವಚ್ಛಗೊಳಿಸಲು, ಮೃದುವಾದ ಬ್ರಿಸ್ಟಲ್ ಹಳೆಯ ಹಲ್ಲುಜ್ಜುವ ಬ್ರಷ್ ಮತ್ತು ಮೃದುವಾದ ಹತ್ತಿ ಫೈಬರ್ ಬಟ್ಟೆ / ಟವೆಲ್ ತೆಗೆದುಕೊಳ್ಳಿ. ಈಗ ಏರ್ಪಾಡ್ಗಳಲ್ಲಿನ ಚಾರ್ಜಿಂಗ್ ಪಾಯಿಂಟ್ಗಳನ್ನು ಮತ್ತು ಬ್ರಷ್ನಿಂದ ಕೇಸ್ ಅನ್ನು ಸ್ವಚ್ಛಗೊಳಿಸಿ, ಆದರೆ ತುಂಬಾ ಹಗುರವಾದ ಕೈಯನ್ನು ಬಳಸಿ ಹೆಚ್ಚು ಬಲವನ್ನು ಹಾಕಬೇಡಿ. ಉಳಿದ ಕೇಸ್ ಅನ್ನು ಬಟ್ಟೆಯಿಂದ ಸ್ವಚ್ಛಗೊಳಿಸಿ ಮತ್ತು ನಿಮ್ಮ ಕೇಸ್ ಒಳಗೆ ಯಾವುದೇ ಫೈಬರ್ ಅನ್ನು ಬಿಡದಂತೆ ನೋಡಿಕೊಳ್ಳಿ.
10. ಎಲ್ಲಾ ಸೆಟ್ಟಿಂಗ್ಗಳನ್ನು ಮರುಹೊಂದಿಸಿ
ನಿಮ್ಮ ಐಫೋನ್ ಅನ್ನು ಮರುಹೊಂದಿಸುವುದರಿಂದ ಐಫೋನ್ನಿಂದ ಯಾವುದೇ ಡೇಟಾವನ್ನು ಅಳಿಸುವುದಿಲ್ಲ ಎಂದು ಖಚಿತಪಡಿಸಿಕೊಳ್ಳಿ. ಆದರೆ ಇದು ನಿಮ್ಮ ಎಲ್ಲಾ ಸೆಟ್ಟಿಂಗ್ಗಳನ್ನು ಡೀಫಾಲ್ಟ್ ಫ್ಯಾಕ್ಟರಿ ಸೆಟ್ಟಿಂಗ್ಗಳಿಗೆ ರಿವರ್ಸ್ ಮಾಡುತ್ತದೆ. ಸಮಸ್ಯೆಯು ಸೆಟ್ಟಿಂಗ್ಗಳಿಗೆ ಸಂಬಂಧಿಸಿಲ್ಲ ಎಂದು ಖಚಿತಪಡಿಸಿಕೊಳ್ಳಲು ಇದು ಸಹಾಯ ಮಾಡುತ್ತದೆ. ಕೆಲವು ಸೆಟ್ಟಿಂಗ್ಗಳಿಂದ ಏರ್ಪಾಡ್ಗಳು ಕಾರ್ಯನಿರ್ವಹಿಸದಿದ್ದರೆ ಈ ಟ್ರಿಕ್ ಅದನ್ನು ಸರಿಪಡಿಸುತ್ತದೆ.
ಐಫೋನ್ನಲ್ಲಿ ಸೆಟ್ಟಿಂಗ್ಗಳನ್ನು ಮರುಹೊಂದಿಸಲು ಈ ಮಾರ್ಗವನ್ನು ಅನುಸರಿಸಿ ಸೆಟ್ಟಿಂಗ್ಗಳು>> ಸಾಮಾನ್ಯ>> ಮರುಹೊಂದಿಸಿ>> ಎಲ್ಲಾ ಸೆಟ್ಟಿಂಗ್ಗಳನ್ನು ಮರುಹೊಂದಿಸಿ.
11. ನಿಮ್ಮ ಏರ್ಪಾಡ್ಗಳನ್ನು ಬದಲಿಸಿ ಅಥವಾ ದುರಸ್ತಿ ಮಾಡಿ
ಇನ್ನೂ, ನಿಮ್ಮ ಏರ್ಪಾಡ್ಗಳೊಂದಿಗೆ ನೀವು ಸಮಸ್ಯೆಯನ್ನು ಎದುರಿಸುತ್ತಿದ್ದರೆ ಅದು ನಿಮ್ಮ ಏರ್ಪಾಡ್ಗಳ ಸಮಸ್ಯೆಯಾಗಿದೆ. ಸಮಸ್ಯೆಯನ್ನು ಪರಿಹರಿಸಲು ನೀವು ದುರಸ್ತಿ ಕೇಂದ್ರವನ್ನು ಹುಡುಕಬೇಕು. ನೀವು Apple ಅಧಿಕೃತ ಪೋರ್ಟಲ್ನಲ್ಲಿ ಬದಲಿಗಾಗಿ ವಿನಂತಿಸಬಹುದು.
ಈ ಪೋಸ್ಟ್ ಎಷ್ಟು ಉಪಯುಕ್ತವಾಗಿತ್ತು?
ಅದನ್ನು ರೇಟ್ ಮಾಡಲು ನಕ್ಷತ್ರದ ಮೇಲೆ ಕ್ಲಿಕ್ ಮಾಡಿ!
ಸರಾಸರಿ ರೇಟಿಂಗ್ / 5. ಮತ ಎಣಿಕೆ: