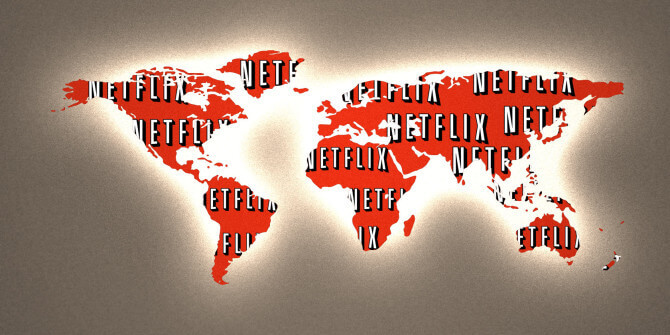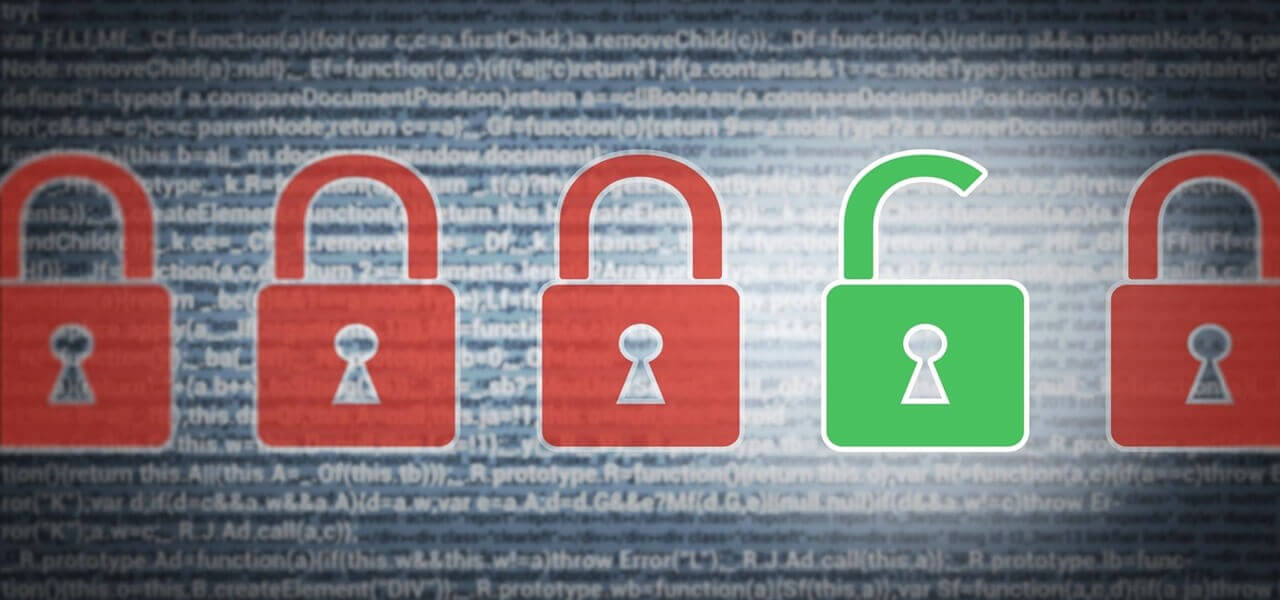Google Chrome ನಲ್ಲಿ ವೆಬ್ಸೈಟ್ ಅನ್ನು ಅನಿರ್ಬಂಧಿಸುವುದು ಹೇಗೆ
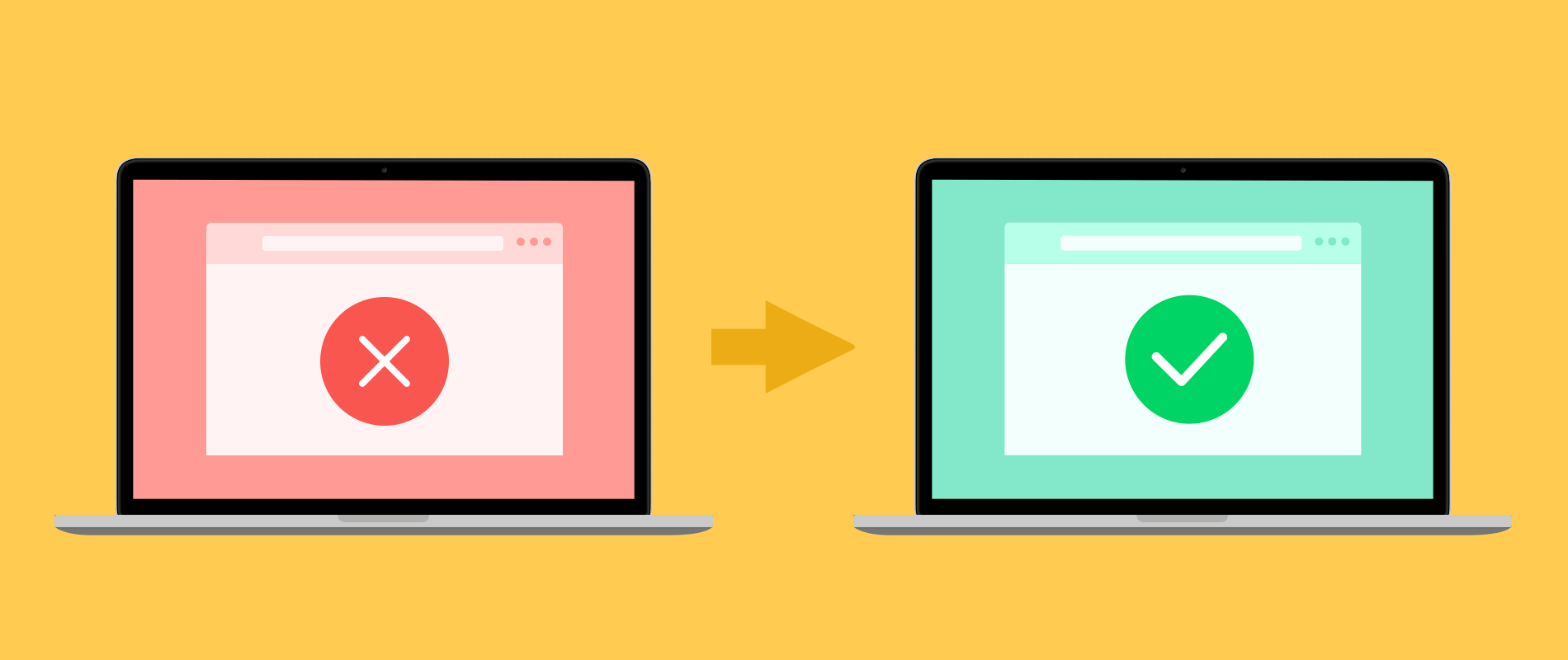
ನೀವು ನಿರ್ದಿಷ್ಟ ವೆಬ್ಸೈಟ್ನ ವಿಳಾಸವನ್ನು ನಮೂದಿಸಿದಾಗ ಅಥವಾ ನೀವು Google ನಲ್ಲಿ ಯಾವುದನ್ನಾದರೂ ಹುಡುಕಿದರೆ, ಆದರೆ ನಿರಾಕರಿಸಿದ ದೋಷವು ನಿಮ್ಮ ವಿಂಡೋದಲ್ಲಿ ಪಾಪ್ ಅಪ್ ಆಗುತ್ತದೆ. ಕೆಲವೊಮ್ಮೆ ನೀವು ಲಿಂಕ್ ಅನ್ನು ತೆರೆಯುತ್ತೀರಿ ಮತ್ತು ನಂತರ ಮಾಲ್ವೇರ್ನ ದೋಷದೊಂದಿಗೆ ರಕ್ತದ ಕೆಂಪು ಪರದೆಯು ನಿಮ್ಮ ಪರದೆಯ ಮೇಲೆ ಕಾಣಿಸಿಕೊಳ್ಳುತ್ತದೆ.
ಅಂತಹ ಚಿಹ್ನೆಗಳ ಅರ್ಥವೇನು? ಆ ಸೈಟ್ ಅನ್ನು ಏಕೆ ತೆರೆಯಲು ನಿಮಗೆ ಸಾಧ್ಯವಾಗುತ್ತಿಲ್ಲ? ಇದು ನಿಮಗೆ ಮತ್ತು ನಿಮ್ಮ ಕಂಪ್ಯೂಟರ್ಗೆ ಹಾನಿಕಾರಕವೇ? ವೆಬ್ಸೈಟ್ ಯಾರಿಗಾದರೂ ಹೇಗೆ ಹಾನಿಕಾರಕವಾಗಬಹುದು? ಇದು ನಿಮ್ಮ ಕಂಪ್ಯೂಟರ್ ಸಾಫ್ಟ್ವೇರ್ ಮೇಲೆ ಹೇಗೆ ಪರಿಣಾಮ ಬೀರುತ್ತದೆ? ನೀವು ಈ ರೀತಿಯ ದೋಷವನ್ನು ಎದುರಿಸಿದಾಗಲೆಲ್ಲಾ ನಿಮ್ಮ ಮನಸ್ಸಿನಲ್ಲಿ ಅನೇಕ ಪ್ರಶ್ನೆಗಳು ಉದ್ಭವಿಸುತ್ತವೆ. ಈ ಪ್ರಕರಣವನ್ನು ಉಂಟುಮಾಡಲು ಹಲವಾರು ಕಾರಣಗಳಿವೆ. ಈಗ, ನಾವು ಒಂದೊಂದಾಗಿ ಕಾರಣಗಳನ್ನು ಮತ್ತು ಪರಿಹಾರವನ್ನು ಚರ್ಚಿಸುತ್ತೇವೆ. ಆದ್ದರಿಂದ, ನೀವು Google Chrome ನಲ್ಲಿ ನಿರ್ಬಂಧಿಸಲಾದ ವೆಬ್ಸೈಟ್ ಅನ್ನು ತೆರೆಯಲು ಸಾಧ್ಯವಾಗುತ್ತದೆ.
Google Chrome ನಲ್ಲಿ ವೆಬ್ಸೈಟ್ಗಳನ್ನು ಏಕೆ ನಿರ್ಬಂಧಿಸಲಾಗುತ್ತದೆ?
1. ನೀವು ಗೂಗಲ್ ಕ್ರೋಮ್ನಲ್ಲಿ ವೆಬ್ಸೈಟ್ ಅನ್ನು ತೆರೆದಾಗ, ಮತ್ತು ಮಾಲ್ವೇರ್ನ ದೋಷದೊಂದಿಗೆ ಕೆಂಪು ಪರದೆಯು ಕಾಣಿಸಿಕೊಂಡಾಗ ವೆಬ್ಸೈಟ್ನಲ್ಲಿನ ವಿಷಯದೊಂದಿಗೆ ಏನಾದರೂ ದೋಷವಿದೆ ಎಂದರ್ಥ.
2. ನೀವು ಆಗಾಗ್ಗೆ ವೆಬ್ಸೈಟ್ ಅನ್ನು ವೀಕ್ಷಿಸುತ್ತಿದ್ದರೆ, ಆದರೆ ಅದು ಇದ್ದಕ್ಕಿದ್ದಂತೆ ಕಾರ್ಯನಿರ್ವಹಿಸುವುದನ್ನು ನಿಲ್ಲಿಸಿದರೆ, ಅದು ಬಹುಶಃ Google ನಿಂದ ನಿರ್ಬಂಧಿಸಲಾದ ಕೆಲವು ಕೆಟ್ಟ ವಿಷಯದ ಕಾರಣದಿಂದಾಗಿರಬಹುದು.
3. ಕೆಲವು ವೆಬ್ಸೈಟ್ಗಳು ವೈರಸ್ಗಳನ್ನು ಹೊಂದಿರುತ್ತವೆ ಮತ್ತು ನೀವು ಆ ವೆಬ್ಸೈಟ್ ಅನ್ನು ಬ್ರೌಸ್ ಮಾಡಿದಾಗ, ನಿಮ್ಮ ಸಿಸ್ಟಂನಲ್ಲಿ ನೀವು ವೈರಸ್ ಅನ್ನು ಪಡೆಯುತ್ತೀರಿ. ವೈರಸ್ ನಿಮ್ಮ ಡೇಟಾ ಮತ್ತು ಕೆಲಸದ ವೇಗವನ್ನು ಹಾನಿಗೊಳಿಸಬಹುದು. Google Chrome ನಲ್ಲಿ ಸೈಟ್ಗಳನ್ನು ನಿರ್ಬಂಧಿಸಲು ಇದು ಒಂದು ಕಾರಣವಾಗಿದೆ.
4. Google Chrome ವೆಬ್ಸೈಟ್ಗಳನ್ನು ನಿರ್ಬಂಧಿಸುತ್ತದೆ, ಅದು ನಿಮ್ಮ ಸಿಸ್ಟಮ್ಗೆ ಹಾನಿಕಾರಕವೆಂದು ಭಾವಿಸುತ್ತದೆ ಮತ್ತು ಆ ವೆಬ್ಸೈಟ್ನೊಂದಿಗೆ ಯಾರಾದರೂ ನಿಮ್ಮ ಸಿಸ್ಟಂ ಅನ್ನು ಹ್ಯಾಕ್ ಮಾಡಬಹುದು.
5. ಕೆಲವೊಮ್ಮೆ Google Chrome ಸೈಟ್ಗಳನ್ನು ನಿರ್ಬಂಧಿಸುತ್ತದೆ ಏಕೆಂದರೆ ಬಹುಶಃ ನಿಮ್ಮ ಸರ್ಕಾರವು ಆ ವೆಬ್ಸೈಟ್ ಅನ್ನು ತೆರೆಯಲು ನಿಮಗೆ ಅನುಮತಿಸುವುದಿಲ್ಲ.
6. ಕೆಲವು ವೆಬ್ಸೈಟ್ಗಳು ದುರುದ್ದೇಶಪೂರಿತ ಸಾಫ್ಟ್ವೇರ್ ಮತ್ತು ಸ್ಕ್ರಿಪ್ಟ್ಗಳನ್ನು ಒಳಗೊಂಡಿರುತ್ತವೆ, ಅದು ನಿಮ್ಮ ಸಿಸ್ಟಮ್ಗೆ ಹಾನಿ ಮಾಡುತ್ತದೆ ಮತ್ತು ಆ ವೆಬ್ಸೈಟ್ ಅನ್ನು ಮಾಡಿದ ವ್ಯಕ್ತಿ ನಿಮ್ಮ ಸಿಸ್ಟಂಗೆ ಪ್ರವೇಶಿಸಲು ಸಾಧ್ಯವಾಗುತ್ತದೆ.
7. ನೀವು ವಯಸ್ಸಿನ ಮಿತಿಯನ್ನು ತಲುಪಬೇಕಾದ ನಿರ್ದಿಷ್ಟ ವೆಬ್ಸೈಟ್ ಅನ್ನು ನೀವು ತೆರೆದಾಗ, ನಿಮ್ಮ ವಯಸ್ಸು ತಲುಪದಿದ್ದರೆ, ವೆಬ್ಸೈಟ್ ಅನ್ನು ನಿರ್ಬಂಧಿಸಲಾಗುತ್ತದೆ.
Chrome ನಲ್ಲಿ ವೆಬ್ಸೈಟ್ಗಳನ್ನು ಅನಿರ್ಬಂಧಿಸುವ ಮಾರ್ಗಗಳು
Google Chrome ನಿಂದ ವೆಬ್ಸೈಟ್ಗಳನ್ನು ನಿರ್ಬಂಧಿಸಲು ನಾವು ಕಾರಣಗಳನ್ನು ಚರ್ಚಿಸಿದ್ದೇವೆ ಆದರೆ ನೀವು Google Chrome ನಲ್ಲಿ ವೆಬ್ಸೈಟ್ ಅನ್ನು ಹೇಗೆ ಅನಿರ್ಬಂಧಿಸಬಹುದು? ಸರಿ, ಇಲ್ಲಿ ಕೆಲವು ಸಲಹೆಗಳಿವೆ ಅಥವಾ Google Chrome ನಲ್ಲಿ ವೆಬ್ಸೈಟ್ ಅನ್ನು ಸುಲಭವಾಗಿ ಅನಿರ್ಬಂಧಿಸಲು ನಿಮಗೆ ಸಹಾಯ ಮಾಡುವ ಹಂತಗಳನ್ನು ನೀವು ಹೇಳಬಹುದು.
ಇದರ ಸಹಾಯದಿಂದ ನೀವು Google Chrome ನಲ್ಲಿ ವೆಬ್ಸೈಟ್ ಅನ್ನು ಅನಿರ್ಬಂಧಿಸಬಹುದು NordVPN. ಆದರೆ NordVPN ಎಂದರೇನು? NordVPN ವರ್ಚುವಲ್ ಖಾಸಗಿ ನೆಟ್ವರ್ಕ್ ಸೇವಾ ಪೂರೈಕೆದಾರರಾಗಿದ್ದು, ಇದು ನಿಮ್ಮ Google Chrome ನಲ್ಲಿ ನಿರ್ಬಂಧಿಸಲಾದ ವೆಬ್ಸೈಟ್ಗಳನ್ನು ಪ್ರವೇಶಿಸಲು ನಿಮಗೆ ಅನುಮತಿಸುತ್ತದೆ. ಇದು Windows, MacOS ಮತ್ತು Linux, Android, iOS ಮತ್ತು Android TV ಗಾಗಿ ಮೊಬೈಲ್ ಅಪ್ಲಿಕೇಶನ್ಗಳಲ್ಲಿ ಕಾರ್ಯನಿರ್ವಹಿಸುತ್ತದೆ.
NordVPN ನೊಂದಿಗೆ ನೀವು Google Chrome ನಲ್ಲಿ ವೆಬ್ಸೈಟ್ ಅನ್ನು ಹೇಗೆ ಅನಿರ್ಬಂಧಿಸಬಹುದು?
NordVPN ಸಹಾಯದಿಂದ ವೆಬ್ಸೈಟ್ಗಳನ್ನು ಅನಿರ್ಬಂಧಿಸಲು ನೀವು ಕೆಳಗಿನ ಹಂತಗಳನ್ನು ಅನುಸರಿಸಬೇಕು:
ಹಂತ 1. NordVPN ಅನ್ನು ಡೌನ್ಲೋಡ್ ಮಾಡಿ ಮತ್ತು ಸೈನ್ ಅಪ್ ಮಾಡಿ.
ಹಂತ 2. ಡೌನ್ಲೋಡ್ ಮಾಡಿದ ನಂತರ, ನಿಮ್ಮ ಕಂಪ್ಯೂಟರ್ನಲ್ಲಿ NordVPN ಅನ್ನು ಸ್ಥಾಪಿಸಿ.
ಹಂತ 3. ವೆಬ್ಸೈಟ್ಗಳನ್ನು ಆಯ್ಕೆಮಾಡಿ ಅಥವಾ ನೀವು ತೆರೆಯಲು ಬಯಸುವ NordVPN ನಲ್ಲಿ ನಿರ್ದಿಷ್ಟ ವೆಬ್ಸೈಟ್ಗಳ ವಿಳಾಸವನ್ನು ನಮೂದಿಸಿ.
ಹಂತ 4. ವಿಳಾಸವನ್ನು ನಮೂದಿಸಿದ ನಂತರ, ಸ್ವಲ್ಪ ಸಮಯ ಕಾಯಿರಿ.
ಹಂತ 5. ವೆಬ್ಸೈಟ್ ಮತ್ತು NordVPN ನಡುವೆ ಸಂಪರ್ಕವನ್ನು ನಿರ್ಮಿಸಲಾಗುತ್ತದೆ.
ಹಂತ 6. ಯಾವಾಗ ಸಂಪರ್ಕವನ್ನು ನಿರ್ಮಿಸಲಾಗುತ್ತದೆ, ನಂತರ ನೀವು ನಿರ್ಬಂಧಿಸಿದ ವೆಬ್ಸೈಟ್ ಅನ್ನು ತೆರೆಯಲು ಸಾಧ್ಯವಾಗುತ್ತದೆ.
Google Chrome ನಲ್ಲಿ ವೆಬ್ಸೈಟ್ಗಳನ್ನು ಅನಿರ್ಬಂಧಿಸುವ ಇತರ ತಂತ್ರಗಳು
Google Chrome ನಲ್ಲಿ ನೀವು ವೆಬ್ಸೈಟ್ ಅನ್ನು ಹೇಗೆ ಅನಿರ್ಬಂಧಿಸಬಹುದು ಎಂಬುದನ್ನು ನಾವು ಚರ್ಚಿಸಿದ್ದೇವೆ NordVPN. ನಿರ್ಬಂಧಿಸಿದ ವೆಬ್ಸೈಟ್ಗಳನ್ನು ಪ್ರವೇಶಿಸಲು ಇತರ ತಂತ್ರಗಳಿವೆ.
ಪ್ರಾಕ್ಸಿ ವಿಧಾನವನ್ನು ಬಳಸಿ
ಯಾವುದೇ ಸಮಸ್ಯೆಗಳ ಕಾರಣದಿಂದ ನಿಮ್ಮ Google Chrome ನಲ್ಲಿ ವೆಬ್ಸೈಟ್ ಅನ್ನು ನಿರ್ಬಂಧಿಸಿದರೆ, ಚಿಂತಿಸಬೇಡಿ, ನಿಮ್ಮ ಸಿಸ್ಟಂನಲ್ಲಿ ನಿರ್ಬಂಧಿಸಲಾದ ವೆಬ್ಸೈಟ್ ಅನ್ನು ತೆರೆಯಲು ನೀವು ಪ್ರಾಕ್ಸಿ ವಿಧಾನವನ್ನು ಬಳಸಬಹುದು.
ನೂರಾರು ಪ್ರಾಕ್ಸಿಗಳು ಅಂತರ್ಜಾಲದಲ್ಲಿ ಉಚಿತವಾಗಿ ಲಭ್ಯವಿವೆ ಆದರೆ ಪ್ರಾಕ್ಸಿಯೊಂದಿಗೆ ವೆಬ್ಸೈಟ್ಗಳನ್ನು ಅನಿರ್ಬಂಧಿಸುವುದು ಹೇಗೆ?
1. ಮೊದಲು, ಪ್ರಾಕ್ಸಿ ಸೈಟ್ ತೆರೆಯಿರಿ.
2. ಕೆಳಗೆ ಹೋಗಿ, URL ಬಾಕ್ಸ್ನ ಆಯ್ಕೆ ಇರುತ್ತದೆ.
3. ನಿರ್ಬಂಧಿಸಿದ ಸೈಟ್ನ URL ಅನ್ನು ನಮೂದಿಸಿ ಮತ್ತು ನಮೂದಿಸಿ.
4. ಇಲ್ಲಿ ಅದು ಹೋಗುತ್ತದೆ, ನಿಮ್ಮ ನಿರ್ಬಂಧಿಸಿದ ಸೈಟ್ ಬಳಸಲು ಸಿದ್ಧವಾಗಿದೆ.
URL ಬದಲಿಗೆ IP ಬಳಸಿ
ವೆಬ್ಸೈಟ್ಗಳನ್ನು ನಿರ್ಬಂಧಿಸುವ ಅಧಿಕಾರಿಗಳು ಕೆಲವೊಮ್ಮೆ URL ಅನ್ನು ತಿಳಿದಿರುತ್ತಾರೆ ಆದರೆ IP ವಿಳಾಸವಲ್ಲ. ನಿರ್ಬಂಧಿಸಲಾದ URL ಅನ್ನು ನಮೂದಿಸುವ ಬದಲು ನೀವು ನಿರ್ಬಂಧಿಸಿದ ಸೈಟ್ಗಳ IP ವಿಳಾಸವನ್ನು ನಮೂದಿಸಬಹುದು. ಈ ವಿಧಾನದಿಂದ, ನೀವು ನಿರ್ಬಂಧಿಸಿದ ಸೈಟ್ ಅನ್ನು ಸುಲಭವಾಗಿ ತೆರೆಯಬಹುದು.
ಪ್ರಾಕ್ಸಿಗಳನ್ನು ಬದಲಾಯಿಸಿ
ಕೆಲವೊಮ್ಮೆ, ಕೆಲವು ವೆಬ್ಸೈಟ್ಗಳು ನಿರ್ದಿಷ್ಟ ಪ್ರಾಕ್ಸಿ ಸೈಟ್ ಮೂಲಕ ತೆರೆದುಕೊಳ್ಳುತ್ತವೆ ಮತ್ತು ನಂತರ ನಿಮ್ಮ Google Chrome ನಲ್ಲಿ ನಿರ್ಬಂಧಿಸಲಾದ ಸೈಟ್ಗಳನ್ನು ತೆರೆಯಲು ವಿವಿಧ ಪ್ರಾಕ್ಸಿ ಸೈಟ್ಗಳನ್ನು ಬಳಸಲು ಪ್ರಯತ್ನಿಸಿ. ಪ್ರತಿ ನಿರ್ಬಂಧಿಸಿದ ವೆಬ್ಸೈಟ್ ಒಂದೇ ಪ್ರಾಕ್ಸಿಗಳೊಂದಿಗೆ ತೆರೆಯುವುದಿಲ್ಲ.
ವಿಸ್ತರಣೆಗಳನ್ನು ಬಳಸಿ
ನಿಮ್ಮ ಸಂಸ್ಥೆ, ಕಚೇರಿ ಅಥವಾ ಶಾಲೆಯಿಂದ ಸಾಮಾಜಿಕ ಮಾಧ್ಯಮ ಸೈಟ್ಗಳನ್ನು ನಿರ್ಬಂಧಿಸಿದರೆ, ನೀವು ಶಾಲೆಯಲ್ಲಿ ನೆಟ್ಫ್ಲಿಕ್ಸ್ ಅನ್ನು ಹೇಗೆ ಅನಿರ್ಬಂಧಿಸಬಹುದು ಅಥವಾ ಶಾಲೆಯಲ್ಲಿ ಯುಟ್ಯೂಬ್ ಅನ್ನು ಅನಿರ್ಬಂಧಿಸಬಹುದು? ನೀವು Chrome ವಿಸ್ತರಣೆಗಳನ್ನು ಸ್ಥಾಪಿಸಬಹುದು, ಇದು ನಿರ್ಬಂಧಿತ ವೆಬ್ಸೈಟ್ಗಳನ್ನು ಎಲ್ಲಿ ಬೇಕಾದರೂ ತೆರೆಯಲು ನಿಮಗೆ ಅನುಮತಿಸುತ್ತದೆ.
DNS ಸರ್ವರ್ ಅನ್ನು ಬದಲಾಯಿಸಿ
DNS ಸರ್ವರ್ ಅನ್ನು ಬದಲಿಸುವ ಈ ವಿಧಾನವನ್ನು ನೀವು ಪ್ರಯತ್ನಿಸಬಹುದು, ಅದರೊಂದಿಗೆ ನೀವು ದಿಗ್ಬಂಧನವನ್ನು ದಾಟಲು ಸಾಧ್ಯವಾಗುತ್ತದೆ. ಸಾಮಾನ್ಯವಾಗಿ, Google DNS & OpenDNS Google Chrome ನಲ್ಲಿ ತೆರೆಯಲಾದ ನಿರ್ಬಂಧಿಸಲಾದ ಸೈಟ್ಗಳಿಗೆ ಪ್ರವೇಶವನ್ನು ಪಡೆಯಲು.
ಆನ್ಸ್
ಇದು ಆಸಕ್ತಿದಾಯಕ ಸೇವೆಯಾಗಿದೆ, ಇದರಲ್ಲಿ ಇದು ವೆಬ್ಸೈಟ್ಗಳ ಎಲ್ಲಾ ವಿವರಗಳನ್ನು ಮತ್ತು ಇಂಟರ್ನೆಟ್ನಲ್ಲಿ ಅದರ ವ್ಯತ್ಯಾಸಗಳನ್ನು ಸಂಗ್ರಹಿಸುತ್ತದೆ. ನಿಮ್ಮ Google Chrome ನಲ್ಲಿ ಈಗಾಗಲೇ ನಿರ್ಬಂಧಿಸಲಾದ ವೆಬ್ಸೈಟ್ನ ವ್ಯತ್ಯಾಸಗಳನ್ನು ಪ್ರವೇಶಿಸಲು ನೀವು ಇದನ್ನು ಬಳಸಬಹುದು.
Google Chrome ಸೆಟ್ಟಿಂಗ್ಗಳಿಂದ ವೆಬ್ಸೈಟ್ಗಳನ್ನು ಅನಿರ್ಬಂಧಿಸಿ
ಕೆಲವು ವೆಬ್ಸೈಟ್ಗಳನ್ನು Google Chrome ನಲ್ಲಿ ನಿರ್ವಾಹಕರು ನಿರ್ಬಂಧಿಸಿದ್ದಾರೆ. ನಿರ್ವಾಹಕರಿಂದ ವೆಬ್ಸೈಟ್ ಅನ್ನು ಅನಿರ್ಬಂಧಿಸುವುದು ಹೇಗೆ? ನೀಡಿರುವ ಹಂತಗಳನ್ನು ಅನುಸರಿಸುವ ಮೂಲಕ ನೀವು Google Chrome ಸೆಟ್ಟಿಂಗ್ನಿಂದ ಅನ್ಬ್ಲಾಕ್ ವೆಬ್ಸೈಟ್ ಅನ್ನು ತೆರೆಯಬಹುದು.
1. ಕ್ರೋಮ್ ಬ್ರೌಸರ್ ತೆರೆಯಿರಿ.
2. ಗೂಗಲ್ ಕ್ರೋಮ್ನ ಮೇಲಿನ ಬಲಭಾಗದಲ್ಲಿ ಇರುವ ಮೂರು ಚುಕ್ಕೆಗಳ ಮೇಲೆ ಕ್ಲಿಕ್ ಮಾಡಿ ಮತ್ತು ಮೆನು ಕಾಣಿಸಿಕೊಳ್ಳುತ್ತದೆ.
3. ಮೆನುವಿನಿಂದ ಸೆಟ್ಟಿಂಗ್ಗಳನ್ನು ತೆರೆಯಿರಿ ಮತ್ತು ಮೆನುವಿನಲ್ಲಿ, ಸುಧಾರಿತ ಸೆಟ್ಟಿಂಗ್ಗಳನ್ನು ಆಯ್ಕೆಮಾಡಿ.
4. ಸಿಸ್ಟಮ್ ಅನ್ನು ಆಯ್ಕೆ ಮಾಡಿ ಮತ್ತು ಪ್ರಾಕ್ಸಿ ಸೆಟ್ಟಿಂಗ್ಗಳನ್ನು ತೆರೆಯಿರಿ.
5. ಸಂಪರ್ಕಗಳನ್ನು ಮತ್ತು ನಂತರ LAN ಸೆಟ್ಟಿಂಗ್ಗಳನ್ನು ಆಯ್ಕೆಮಾಡಿ.
6. ಸ್ವಯಂಚಾಲಿತ ಪತ್ತೆ ಸೆಟ್ಟಿಂಗ್ಗಳ ಆಯ್ಕೆಯನ್ನು ರದ್ದುಮಾಡಿ ಮತ್ತು ಪ್ರಾಕ್ಸಿ ಸರ್ವರ್ ಸೆಟ್ಟಿಂಗ್ ಅನ್ನು ಆಯ್ಕೆಮಾಡಿ.
7. ಪ್ರಾಕ್ಸಿ ಸೆಟ್ಟಿಂಗ್ಗಳಲ್ಲಿ ವಿಳಾಸ ಮತ್ತು ಪೋರ್ಟ್ ಅನ್ನು ನಮೂದಿಸಿ.
8. ಸರಿ ಕ್ಲಿಕ್ ಮಾಡಿ, ಮತ್ತು ನೀವು Google Chrome ನಲ್ಲಿ ನಿರ್ಬಂಧಿಸಲಾದ ಸೈಟ್ ಅನ್ನು ತೆರೆಯಲು ಸಾಧ್ಯವಾಗುತ್ತದೆ.
ನಿಮ್ಮ Google Chrome ನಲ್ಲಿ ವೆಬ್ಸೈಟ್ ಅನ್ನು ಅನಿರ್ಬಂಧಿಸಲು ಮೇಲೆ ತಿಳಿಸಿದ ಯಾವುದೇ ಹಂತಗಳನ್ನು ನೀವು ಅನುಸರಿಸಬಹುದು.
ಈ ಪೋಸ್ಟ್ ಎಷ್ಟು ಉಪಯುಕ್ತವಾಗಿತ್ತು?
ಅದನ್ನು ರೇಟ್ ಮಾಡಲು ನಕ್ಷತ್ರದ ಮೇಲೆ ಕ್ಲಿಕ್ ಮಾಡಿ!
ಸರಾಸರಿ ರೇಟಿಂಗ್ / 5. ಮತ ಎಣಿಕೆ: