ಮ್ಯಾಕ್ನಲ್ಲಿ ಅವಾಸ್ಟ್ ಅನ್ನು ಅಸ್ಥಾಪಿಸುವುದು ಹೇಗೆ
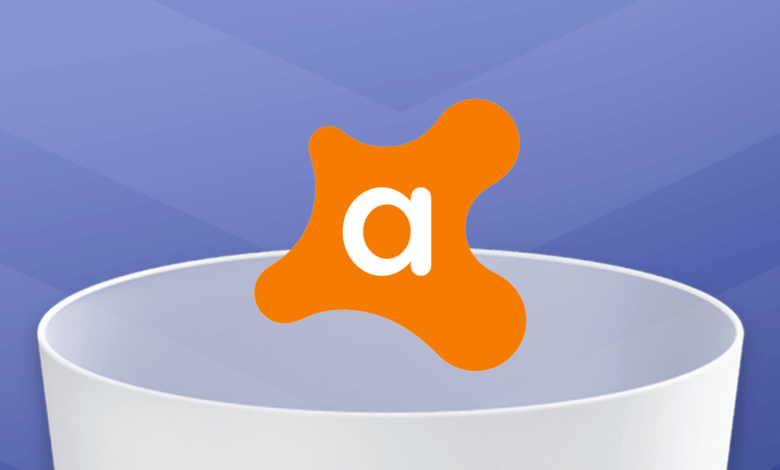
ಅವಾಸ್ಟ್ ಜನಪ್ರಿಯ ಆಂಟಿವೈರಸ್ ಸಾಫ್ಟ್ವೇರ್ ಆಗಿದ್ದು ಅದು ನಿಮ್ಮ ಮ್ಯಾಕ್ ಅನ್ನು ವೈರಸ್ಗಳು ಮತ್ತು ಹ್ಯಾಕರ್ಗಳಿಂದ ರಕ್ಷಿಸುತ್ತದೆ ಮತ್ತು ಹೆಚ್ಚು ಮುಖ್ಯವಾಗಿ ನಿಮ್ಮ ಗೌಪ್ಯತೆಯನ್ನು ಸುರಕ್ಷಿತಗೊಳಿಸುತ್ತದೆ. ಈ ಸಾಫ್ಟ್ವೇರ್ ಪ್ರೋಗ್ರಾಂನ ಉಪಯುಕ್ತತೆಯ ಹೊರತಾಗಿಯೂ, ಅದರ ಅತ್ಯಂತ ನಿಧಾನವಾದ ಸ್ಕ್ಯಾನಿಂಗ್ ವೇಗ, ದೊಡ್ಡ ಕಂಪ್ಯೂಟರ್ ಮೆಮೊರಿಯ ಉದ್ಯೋಗ ಮತ್ತು ಗಮನವನ್ನು ಸೆಳೆಯುವ ಪಾಪ್-ಅಪ್ಗಳಿಂದ ನೀವು ನಿರಾಶೆಗೊಳ್ಳಬಹುದು.
ಆದ್ದರಿಂದ, ನಿಮ್ಮ ಮ್ಯಾಕ್ನಿಂದ ಅದನ್ನು ಸಂಪೂರ್ಣವಾಗಿ ತೆಗೆದುಹಾಕಲು ನೀವು ಸರಿಯಾದ ಮಾರ್ಗವನ್ನು ಹುಡುಕುತ್ತಿರಬಹುದು. ಆದಾಗ್ಯೂ, ನಿಮ್ಮ ಮ್ಯಾಕ್ನಲ್ಲಿ ಸಾಕಷ್ಟು ಜಾಗವನ್ನು ತೆಗೆದುಕೊಳ್ಳುವ ಸಾಫ್ಟ್ವೇರ್ ಪ್ರೋಗ್ರಾಂಗೆ ಹಲವಾರು ಅಪ್ಲಿಕೇಶನ್ ಫೈಲ್ಗಳು ಮತ್ತು ಫೋಲ್ಡರ್ಗಳನ್ನು ಲಗತ್ತಿಸಿರುವುದರಿಂದ ಇದನ್ನು ಮಾಡಲು ಸಂಕೀರ್ಣ ಮತ್ತು ಸಮಯ ತೆಗೆದುಕೊಳ್ಳುತ್ತದೆ. ಅದಕ್ಕಾಗಿಯೇ ಈ ಲೇಖನದಲ್ಲಿ, ನಿಮ್ಮ ಮ್ಯಾಕ್ನಿಂದ ಅವಾಸ್ಟ್ ಅನ್ನು ಸುರಕ್ಷಿತವಾಗಿ ಮತ್ತು ಸಂಪೂರ್ಣವಾಗಿ ಅಸ್ಥಾಪಿಸುವುದು ಹೇಗೆ ಎಂದು ನಾವು ವಿವರಿಸುತ್ತೇವೆ.
ಮ್ಯಾಕ್ನಿಂದ ಅವಾಸ್ಟ್ ಅನ್ನು ಅಸ್ಥಾಪಿಸುವುದು ಹೇಗೆ [ತ್ವರಿತವಾಗಿ ಮತ್ತು ಸಂಪೂರ್ಣವಾಗಿ]
ನಾವು ಮೇಲೆ ಹೇಳಿದಂತೆ, ಅವಾಸ್ಟ್ ಅನ್ನು ಹಸ್ತಚಾಲಿತವಾಗಿ ತೆಗೆದುಹಾಕಲು ಇದು ಸ್ವಲ್ಪ ಜಟಿಲವಾಗಿದೆ ಏಕೆಂದರೆ ಅದು ನಿಮ್ಮ ಸ್ಥಳವನ್ನು ತೆಗೆದುಕೊಳ್ಳುವ ಕೆಲವು ಅಪ್ಲಿಕೇಶನ್ ಫೈಲ್ಗಳನ್ನು ಸುಲಭವಾಗಿ ಬಿಡಬಹುದು. ಆದ್ದರಿಂದ, ಅನ್ಇನ್ಸ್ಟಾಲ್ ಮಾಡುವ ಕಾರ್ಯವನ್ನು ಮಾಡಲು ನೀವು ಸಮರ್ಥ ಮತ್ತು ಜಗಳ-ಮುಕ್ತ ಮಾರ್ಗವನ್ನು ಬಯಸಿದರೆ, ಮೂರನೇ ವ್ಯಕ್ತಿಯ ಮ್ಯಾಕ್ ಕ್ಲೀನಪ್ ಪ್ರೋಗ್ರಾಂ ಅನ್ನು ಬಳಸುವುದು ಸುಲಭವಾದ ಮಾರ್ಗವಾಗಿದೆ CleanMyMac. ಅವಾಸ್ಟ್ ಅನ್ನು ಅಸ್ಥಾಪಿಸಲು ಮತ್ತು ಅದೇ ಸಮಯದಲ್ಲಿ ಸಾಫ್ಟ್ವೇರ್ ಪ್ರೋಗ್ರಾಂನೊಂದಿಗೆ ಸಂಯೋಜಿತವಾಗಿರುವ ಎಲ್ಲಾ ಫೈಲ್ಗಳು ಮತ್ತು ಫೋಲ್ಡರ್ಗಳನ್ನು ಅಸ್ಥಾಪಿಸಲು ನಿಮಗೆ ಅನುಮತಿಸುವ ಬಳಸಲು ಸುಲಭವಾದ ಮತ್ತು ತ್ವರಿತ ಮಾರ್ಗವಾಗಿದೆ.
ಇದಲ್ಲದೆ, CleanMyMac ನಿಮ್ಮ ಮ್ಯಾಕ್ ಅನ್ನು ವಿವಿಧ ರೀತಿಯಲ್ಲಿ ಸ್ವಚ್ಛಗೊಳಿಸಬಹುದು ಇದರಿಂದ ನೀವು ಹೆಚ್ಚಿನ ಪ್ರಮಾಣದ ಕಂಪ್ಯೂಟರ್ ಮೆಮೊರಿಯನ್ನು ಮುಕ್ತಗೊಳಿಸಬಹುದು ಮತ್ತು ನಿಮ್ಮ ಮ್ಯಾಕ್ ಉತ್ತಮವಾಗಿ ಕಾರ್ಯನಿರ್ವಹಿಸುವಂತೆ ಮಾಡಬಹುದು. ಹೀಗಾಗಿ, CleanMyMac ನಿಮ್ಮ ಮ್ಯಾಕ್ನಲ್ಲಿ ಜಾಗವನ್ನು ಮುಕ್ತಗೊಳಿಸುವುದು ಮಾತ್ರವಲ್ಲದೆ ಅದನ್ನು ವೇಗಗೊಳಿಸುತ್ತದೆ.
ಅವಾಸ್ಟ್ ಅನ್ನು ಹೇಗೆ ಅಸ್ಥಾಪಿಸುವುದು ಎಂಬುದನ್ನು ನೀವು ಅರ್ಥಮಾಡಿಕೊಳ್ಳಲು CleanMyMac Mac ನಲ್ಲಿ, ನೀವು ಸುಲಭವಾಗಿ ಅನುಸರಿಸಬಹುದಾದ ವಿವರವಾದ ಹಂತಗಳು ಇಲ್ಲಿವೆ:
ಹಂತ 1: CleanMyMac ಅನ್ನು ಡೌನ್ಲೋಡ್ ಮಾಡಿ ಮತ್ತು ಸ್ಥಾಪಿಸಿ

ಹಂತ 2: CleanMyMac ಅನ್ನು ಪ್ರಾರಂಭಿಸಿ, ಇಂಟರ್ಫೇಸ್ನ ಎಡಭಾಗದಿಂದ, ಆಯ್ಕೆಮಾಡಿ "ಅಸ್ಥಾಪನೆ" ಉಪಕರಣ ಮತ್ತು ಕ್ಲಿಕ್ ಮಾಡಿ “ಸ್ಕ್ಯಾನ್” ನಿಮ್ಮ ಮ್ಯಾಕ್ನಲ್ಲಿ ನೀವು ಸಂಗ್ರಹಿಸಿದ ಎಲ್ಲಾ ಅಪ್ಲಿಕೇಶನ್ಗಳನ್ನು ಸ್ಕ್ಯಾನ್ ಮಾಡಲು ಬಟನ್.

ಹಂತ 3: ಸ್ಕ್ಯಾನಿಂಗ್ ಪ್ರಕ್ರಿಯೆಯು ಪೂರ್ಣಗೊಂಡಾಗ, ಸ್ಕ್ಯಾನ್ ಮಾಡಿದ ಅಪ್ಲಿಕೇಶನ್ಗಳ ಪಟ್ಟಿಯಿಂದ Avast ಅನ್ನು ಆಯ್ಕೆ ಮಾಡಿ CleanMyMac ಬಲಭಾಗದಲ್ಲಿರುವ ಅದರ ಸಂಬಂಧಿತ ಫೈಲ್ಗಳು ಮತ್ತು ಫೋಲ್ಡರ್ಗಳನ್ನು ಸ್ವಯಂಚಾಲಿತವಾಗಿ ಆಯ್ಕೆ ಮಾಡುತ್ತದೆ.

ಹಂತ 4: ಮೇಲೆ ಕ್ಲಿಕ್ ಮಾಡಿ "ಅಸ್ಥಾಪಿಸು" ಅವಾಸ್ಟ್ ಮತ್ತು ಅದರ ಸಂಬಂಧಿತ ಫೈಲ್ಗಳನ್ನು ಸಂಪೂರ್ಣವಾಗಿ ತೆಗೆದುಹಾಕಲು ಬಟನ್.
ಈಗ, ನೀವು ಕೇವಲ ಒಂದು ಕ್ಲಿಕ್ನಲ್ಲಿ ನಿಮ್ಮ ಮ್ಯಾಕ್ನಿಂದ ಉಳಿದಿರುವ ಅದರ ಸಂಬಂಧಿತ ಫೈಲ್ಗಳು ಮತ್ತು ಫೋಲ್ಡರ್ಗಳೊಂದಿಗೆ ಅವಾಸ್ಟ್ ಅನ್ನು ಯಶಸ್ವಿಯಾಗಿ ಅನ್ಇನ್ಸ್ಟಾಲ್ ಮಾಡಿದ್ದೀರಿ, ಇದು ತುಂಬಾ ಸುಲಭ ಮತ್ತು ಅನುಕೂಲಕರವಾಗಿದೆ.
ಅಂತರ್ನಿರ್ಮಿತ ಅನ್ಇನ್ಸ್ಟಾಲರ್ನೊಂದಿಗೆ ಮ್ಯಾಕ್ನಲ್ಲಿ ಅವಾಸ್ಟ್ ಅನ್ನು ಅಸ್ಥಾಪಿಸುವುದು ಹೇಗೆ
ನಿಮ್ಮ ಮ್ಯಾಕ್ನಲ್ಲಿ ನೀವು ಅವಾಸ್ಟ್ ಅನ್ನು ಡೌನ್ಲೋಡ್ ಮಾಡಿ ಮತ್ತು ಸ್ಥಾಪಿಸಿದ್ದರೆ, ನಿಮ್ಮ ಮ್ಯಾಕ್ನಿಂದ ಪ್ರೋಗ್ರಾಂ ಅನ್ನು ತೆಗೆದುಹಾಕಲು ನೀವು ಅದರ ಅಂತರ್ನಿರ್ಮಿತ ಅನ್ಇನ್ಸ್ಟಾಲರ್ ಅನ್ನು ಸಹ ಬಳಸಬಹುದು. ಆದಾಗ್ಯೂ, ಈ ರೀತಿಯಾಗಿ, ನೀವು ಅವಾಸ್ಟ್ ಮತ್ತು ಅದರೊಂದಿಗೆ ಸಂಯೋಜಿತವಾಗಿರುವ ಫೈಲ್ಗಳು ಮತ್ತು ಫೋಲ್ಡರ್ಗಳನ್ನು ಹಸ್ತಚಾಲಿತವಾಗಿ ಅಸ್ಥಾಪಿಸಬೇಕಾಗುತ್ತದೆ.
ಮ್ಯಾಕ್ನಲ್ಲಿ ಅದರ ಅಂತರ್ನಿರ್ಮಿತ ಅನ್ಇನ್ಸ್ಟಾಲರ್ ಅನ್ನು ಬಳಸಿಕೊಂಡು ಅವಾಸ್ಟ್ ಅನ್ನು ಹೇಗೆ ಅಸ್ಥಾಪಿಸುವುದು ಎಂಬುದನ್ನು ನೀವು ಅರ್ಥಮಾಡಿಕೊಳ್ಳಲು, ನೀವು ಅನುಸರಿಸಬಹುದಾದ ವಿವರವಾದ ಹಂತಗಳು ಇಲ್ಲಿವೆ:
ಹಂತ 1: ಅವಾಸ್ಟ್ ಸೆಕ್ಯುರಿಟಿ ತೆರೆಯಿರಿ. ಟೂಲ್ಬಾರ್ನಲ್ಲಿರುವ ಅವಾಸ್ಟ್ ಐಕಾನ್ ಅನ್ನು ಕ್ಲಿಕ್ ಮಾಡುವ ಮೂಲಕ ಮತ್ತು "ಓಪನ್ ಅವಾಸ್ಟ್ ಸೆಕ್ಯುರಿಟಿ" ಅನ್ನು ಆಯ್ಕೆ ಮಾಡುವ ಮೂಲಕ ಅಥವಾ ಫೈಂಡರ್ನಲ್ಲಿನ ಅಪ್ಲಿಕೇಶನ್ಗಳ ಫೋಲ್ಡರ್ನಿಂದ ಅವಾಸ್ಟ್ ಐಕಾನ್ ಕ್ಲಿಕ್ ಮಾಡುವ ಮೂಲಕ ನೀವು ಹಾಗೆ ಮಾಡಬಹುದು.
ಹಂತ 2: ನಿಮ್ಮ ಮ್ಯಾಕ್ನ ಮೇಲಿನ ಎಡಭಾಗದಲ್ಲಿರುವ ಮೆನು ಬಾರ್ಗೆ ಹೋಗಿ, "ಅವಾಸ್ಟ್ ಸೆಕ್ಯುರಿಟಿ" ಕ್ಲಿಕ್ ಮಾಡಿ, ತದನಂತರ "ಅವಾಸ್ಟ್ ಸೆಕ್ಯುರಿಟಿ ಅಸ್ಥಾಪಿಸು" ಆಯ್ಕೆಮಾಡಿ.

ಹಂತ 3: ಅದರ ನಂತರ, ಅನ್ಇನ್ಸ್ಟಾಲರ್ ವಿಂಡೋ ಕಾಣಿಸಿಕೊಳ್ಳುತ್ತದೆ. "ಮುಂದುವರಿಸಿ" ಬಟನ್ ಮೇಲೆ ಕ್ಲಿಕ್ ಮಾಡಿ. ನಂತರ ಅಸ್ಥಾಪನೆ ಪ್ರಕ್ರಿಯೆಯು ಪ್ರಾರಂಭವಾಗುತ್ತದೆ ಮತ್ತು ಕೆಲವು ಸೆಕೆಂಡುಗಳಲ್ಲಿ, ನಿಮ್ಮ ಮ್ಯಾಕ್ನಿಂದ ಅವಾಸ್ಟ್ ಅನ್ನು ಯಶಸ್ವಿಯಾಗಿ ತೆಗೆದುಹಾಕಲಾಗಿದೆ ಎಂಬ ಸಂದೇಶವು ಕಾಣಿಸಿಕೊಳ್ಳುತ್ತದೆ.

ಹಂತ 4: ಅವಾಸ್ಟ್ ಸೆಕ್ಯುರಿಟಿಯ ಉಳಿದ ಫೈಲ್ಗಳನ್ನು ಹುಡುಕಲು ಮತ್ತು ತೆಗೆದುಹಾಕಲು, ನೀವು ಫೈಂಡರ್ ಅನ್ನು ತೆರೆಯಬೇಕು, ಕಮಾಂಡ್ + ಶಿಫ್ಟ್ + ಜಿ ಕೀಲಿಯನ್ನು ಸಂಯೋಜನೆಯಲ್ಲಿ ಒತ್ತಿ ಮತ್ತು ಹುಡುಕಾಟ ಕ್ಷೇತ್ರದಲ್ಲಿ ಟೈಪ್ ಮಾಡಿ ~/ಲೈಬ್ರರಿ. ನಂತರ "ಗೋ" ಬಟನ್ ಕ್ಲಿಕ್ ಮಾಡಿ.

ಹಂತ 5: ಲೈಬ್ರರಿ ಫೋಲ್ಡರ್ನಲ್ಲಿ, ಅವಾಸ್ಟ್ ಸೆಕ್ಯುರಿಟಿಗೆ ಸಂಬಂಧಿಸಿದ ಎಲ್ಲಾ ಉಳಿದ ಫೈಲ್ಗಳು ಮತ್ತು ಫೋಲ್ಡರ್ಗಳನ್ನು ಹುಡುಕಲು ಮತ್ತು ಅಳಿಸಲು ನೀವು ಈ ಮಾರ್ಗಗಳನ್ನು ಅನ್ವೇಷಿಸಬಹುದು.
~/ಲೈಬ್ರರಿ/ಅಪ್ಲಿಕೇಶನ್ಸಪೋರ್ಟ್/ಅವಾಸ್ಟ್ಹಬ್
~/ಲೈಬ್ರರಿ/Caches/com.avast.AAFM
~/ಲೈಬ್ರರಿ/LaunchAgents/com.avast.home.userpront.plist

ಮ್ಯಾಕ್ನಿಂದ ಹಸ್ತಚಾಲಿತವಾಗಿ ಅವಾಸ್ಟ್ ಅನ್ನು ಅಸ್ಥಾಪಿಸುವುದು ಹೇಗೆ
ಮೇಲೆ ತಿಳಿಸಲಾದ ಎರಡು ವಿಧಾನಗಳ ಜೊತೆಗೆ, ಕೆಳಗಿನ ಹಂತಗಳನ್ನು ಅನುಸರಿಸುವ ಮೂಲಕ ನೀವು ನಿಮ್ಮ ಮ್ಯಾಕ್ನಿಂದ ಹಸ್ತಚಾಲಿತವಾಗಿ ಅವಾಸ್ಟ್ ಅನ್ನು ಅಸ್ಥಾಪಿಸಬಹುದು:
ಹಂತ 1: ನಿಮ್ಮ ಮ್ಯಾಕ್ನಲ್ಲಿ ಅವಾಸ್ಟ್ ರನ್ ಆಗುವುದನ್ನು ನಿಲ್ಲಿಸಿ.
ಓಪನ್ ಚಟುವಟಿಕೆ ಮಾನಿಟರ್, ಅವಾಸ್ಟ್ ಚಾಲನೆಯಲ್ಲಿರುವ ಪ್ರಕ್ರಿಯೆಯನ್ನು ಹುಡುಕಿ ಮತ್ತು ಹೈಲೈಟ್ ಮಾಡಿ. ಅವಾಸ್ಟ್ ಅನ್ನು ಚಾಲನೆ ಮಾಡುವುದನ್ನು ನಿಲ್ಲಿಸಲು "ಕ್ವಿಟ್" ಬಟನ್ ಅನ್ನು ಕ್ಲಿಕ್ ಮಾಡಿ.
ಹಂತ 2: ಅವಾಸ್ಟ್ ಮತ್ತು ಅದರ ಸಂಬಂಧಿತ ಫೈಲ್ಗಳನ್ನು ಅನುಪಯುಕ್ತಕ್ಕೆ ಸರಿಸಿ.
ಓಪನ್ ಫೈಂಡರ್, ನಂತರ ಆಯ್ಕೆ ಅಪ್ಲಿಕೇಶನ್. ಅವಾಸ್ಟ್ ಸೆಕ್ಯುರಿಟಿಯನ್ನು ಹುಡುಕಿ ಮತ್ತು ನಂತರ ಅದನ್ನು ಅನುಪಯುಕ್ತಕ್ಕೆ ಎಳೆಯಿರಿ / ಅದರ ಮೇಲೆ ಬಲ ಕ್ಲಿಕ್ ಮಾಡಿ ಮತ್ತು ಆಯ್ಕೆಮಾಡಿ ಅನುಪಯುಕ್ತಕ್ಕೆ ಸರಿಸಿ. ಅದರ ನಂತರ, ಅಪ್ಲಿಕೇಶನ್ಗಳನ್ನು ಶಾಶ್ವತವಾಗಿ ಅಳಿಸಲು ಅನುಪಯುಕ್ತದಲ್ಲಿ ಖಾಲಿ ಮಾಡಿ. ಅದರ ನಂತರ, ಅವಾಸ್ಟ್ ಸೆಕ್ಯುರಿಟಿಗೆ ಸಂಬಂಧಿಸಿದ ಎಲ್ಲಾ ಉಳಿದ ಫೈಲ್ಗಳು ಮತ್ತು ಫೋಲ್ಡರ್ಗಳನ್ನು ಹುಡುಕಿ ಮತ್ತು ತೆಗೆದುಹಾಕಿ.
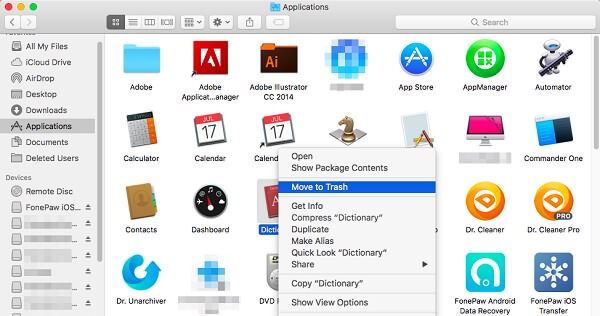
ಸೂಚನೆ: ಈ ವಿಧಾನವು ನಿಮ್ಮ Mac ನಿಂದ Avast ಅನ್ನು ಸಂಪೂರ್ಣವಾಗಿ ತೆಗೆದುಹಾಕುವುದಿಲ್ಲ ಏಕೆಂದರೆ ನೀವು Avast ನೊಂದಿಗೆ ಸಂಯೋಜಿತವಾಗಿರುವ ಎಲ್ಲಾ ಫೈಲ್ಗಳು ಅಥವಾ ಫೋಲ್ಡರ್ಗಳನ್ನು ಹುಡುಕಲು ಮತ್ತು ತೆಗೆದುಹಾಕಲು ಸಾಧ್ಯವಿಲ್ಲ. ಆದ್ದರಿಂದ, ನಿಮಗೆ ಅಗತ್ಯವಿಲ್ಲದ ಈ ಉಳಿದಿರುವ ಫೈಲ್ಗಳು ಅಥವಾ ಫೋಲ್ಡರ್ಗಳು ನಿಮ್ಮ Mac ನಲ್ಲಿ ಸಂಗ್ರಹಣೆಯ ಸ್ಥಳವನ್ನು ಇನ್ನೂ ಆಕ್ರಮಿಸಿಕೊಳ್ಳಬಹುದು.
ತೀರ್ಮಾನ
ಮ್ಯಾಕ್ನಿಂದ ಅವಾಸ್ಟ್ ಅನ್ನು ಅನ್ಇನ್ಸ್ಟಾಲ್ ಮಾಡಬಹುದಾದ ಮೂರು ಕಾರ್ಯಸಾಧ್ಯ ವಿಧಾನಗಳು ಮೇಲಿನವು CleanMyMac ಸಾಫ್ಟ್ವೇರ್ ಪ್ರೋಗ್ರಾಂ ಅನ್ನು ಅದರ ಸಂಬಂಧಿತ ಫೈಲ್ಗಳು ಮತ್ತು ಫೋಲ್ಡರ್ಗಳೊಂದಿಗೆ ಸಂಪೂರ್ಣವಾಗಿ ಮತ್ತು ಸುರಕ್ಷಿತವಾಗಿ ಒಂದೇ ಕ್ಲಿಕ್ನಲ್ಲಿ ತೆಗೆದುಹಾಕಲು ನಿಮಗೆ ಅನುಮತಿಸುವ ಸುಲಭ ಮತ್ತು ಅತ್ಯಂತ ಬಳಕೆದಾರ ಸ್ನೇಹಿಯಾಗಿದೆ. ನೀವು ಇನ್ನು ಮುಂದೆ Avast ನಲ್ಲಿ ತೃಪ್ತರಾಗಿಲ್ಲದಿದ್ದರೆ ಮತ್ತು ಅದನ್ನು ತೆಗೆದುಹಾಕುವ ಬಗ್ಗೆ ಚಿಂತಿಸಿದ್ದರೆ, ಅದನ್ನು ಅನ್ಇನ್ಸ್ಟಾಲ್ ಮಾಡಲು CleanMyMac ಅತ್ಯುತ್ತಮ ಆಯ್ಕೆಯಾಗಿದೆ.
ಈ ಪೋಸ್ಟ್ ಎಷ್ಟು ಉಪಯುಕ್ತವಾಗಿತ್ತು?
ಅದನ್ನು ರೇಟ್ ಮಾಡಲು ನಕ್ಷತ್ರದ ಮೇಲೆ ಕ್ಲಿಕ್ ಮಾಡಿ!
ಸರಾಸರಿ ರೇಟಿಂಗ್ / 5. ಮತ ಎಣಿಕೆ:




